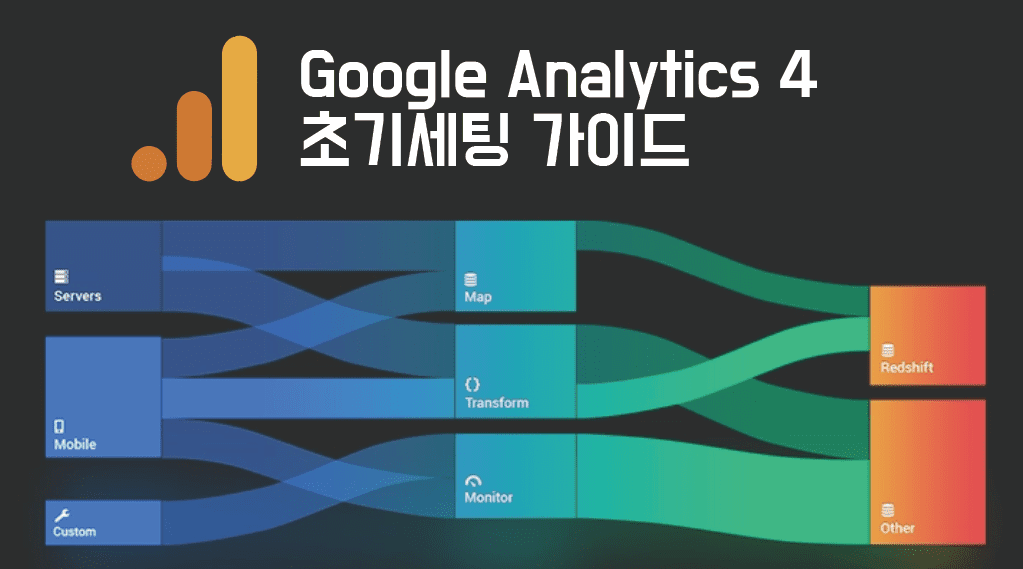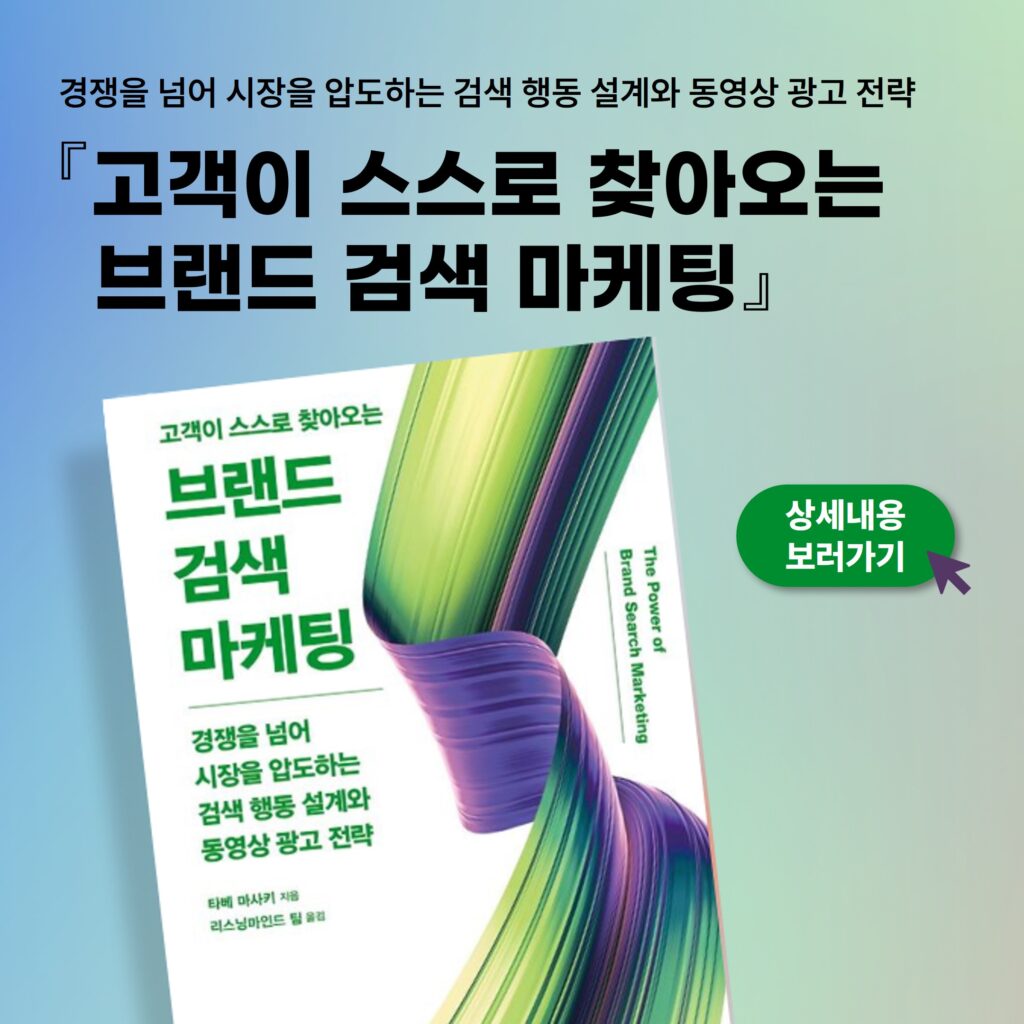GA4와 GA3의 차이점에 대해 명확해지고 인지한 상태라면 이제 실제로 GA4 초기 세팅에 대해 단계 별로 진행을 해보고자한다.
아래의 순서를 쭉 보면 바로 알 수 있겠지만 이번에 설명하는 GA4 초기세팅 가이드의 순서는 속성 카테고리 위에서 아래 순으로 진행된다고 봐주면 된다.
1. GA4 계정 및 속성 생성
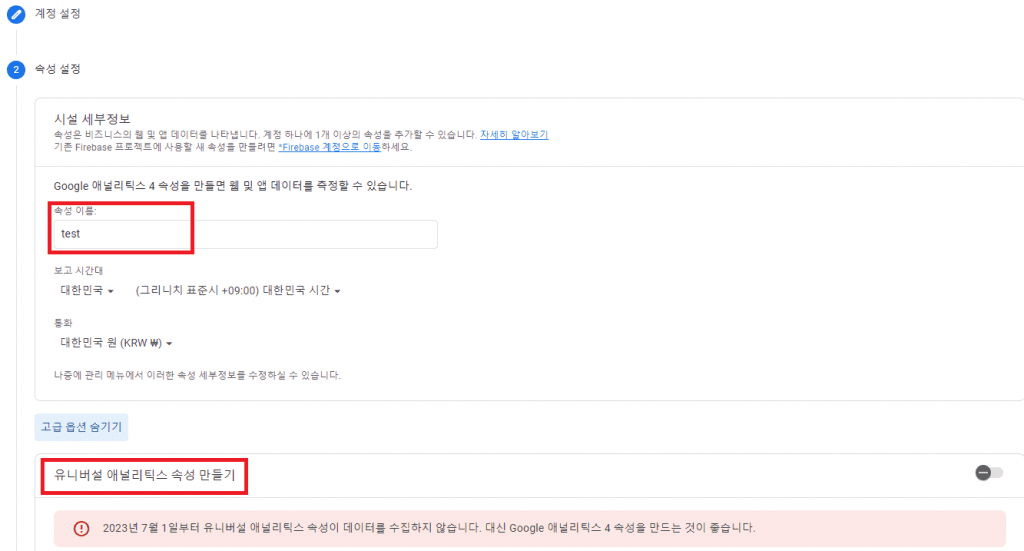
먼저 계정을 생성해주고 속성 설정란에 이름, 보고 시간대 및 통화를 입력해준다.
여기서 고급 옵션을 클릭하면 유니버셜 애널리틱스 속성만들기가 따로 있는데 내년까지 겸용하여 사용하고 싶은 사람들은 오른쪽에 활성화를 눌러주면 GA4 속성 하나와 UA 속성을 모두 생성하여 사용할 수 있다.
2. 웹/IOS/안드로이드 스트림 설정
2-1. 웹 스트림 및 사이트 검색 설정
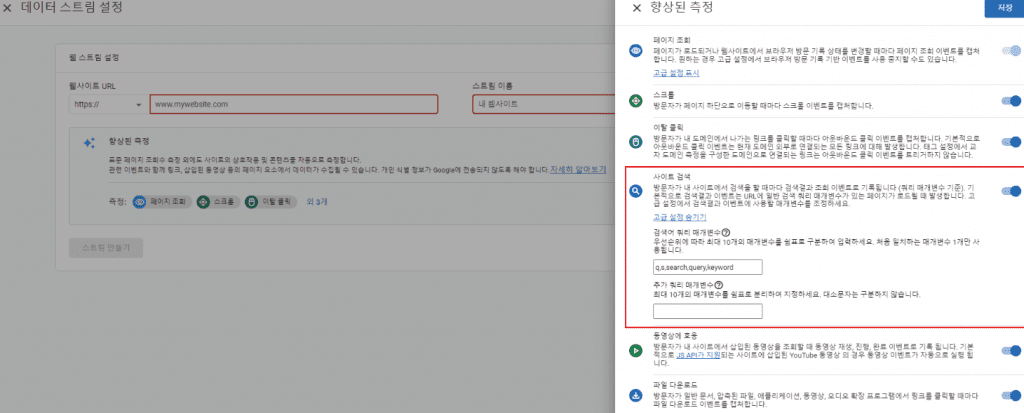
웹을 사용하고 있는 사람들은 프로토콜(Http/Https) 설정해주고, 주 도메인을 입력 한 뒤, 스트림 이름을 입력하고 등록을 해준다.
이때, 웹사이트 내 검색하는 기능이 있다면 오른쪽에 톱니바퀴 모양의 환경설정을 눌러 4번째 줄의 사이트 검색에서 고급 설정을 클릭한다.
고급 설정에는 GA4에서 기본적으로 세팅되어 있는 검색어 쿼리 매개변수가 있는데 그 외 다른 매개변수로 검색어를 수집한다면 추가 쿼리 매개변수 부분에 작성해주면 된다.
(예를 들자면, ~~~.com/?oq={키워드}로 되어 있다면, 추가 쿼리 매개변수에 oq라고 적어주면 된다.)
2-2. IOS/Android 스트림 설정
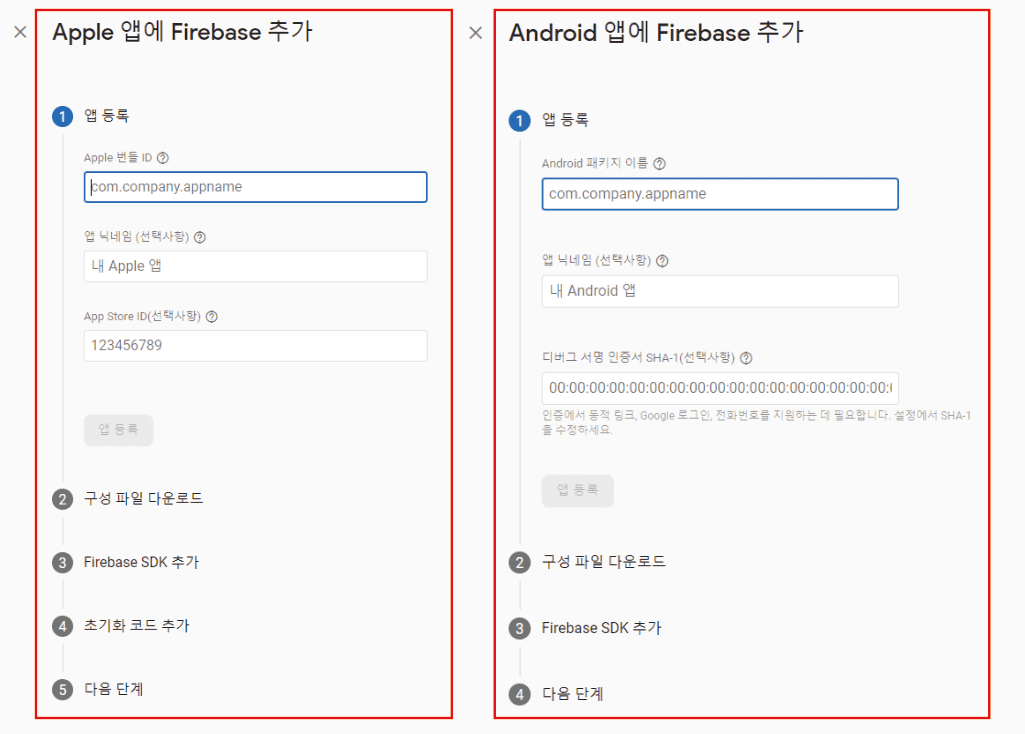
앱의 경우는 Firebase에서 IOS와 안드로이드를 세팅했을 때와 동일한 방식으로 앱스트림을 설정해주면 된다.
Firebase에 초반에 연동할때와 같은 순서로 되어있기 때문에 연결 자체는 크게 어렵지 않을 것이다.
2-3. 태그 설정
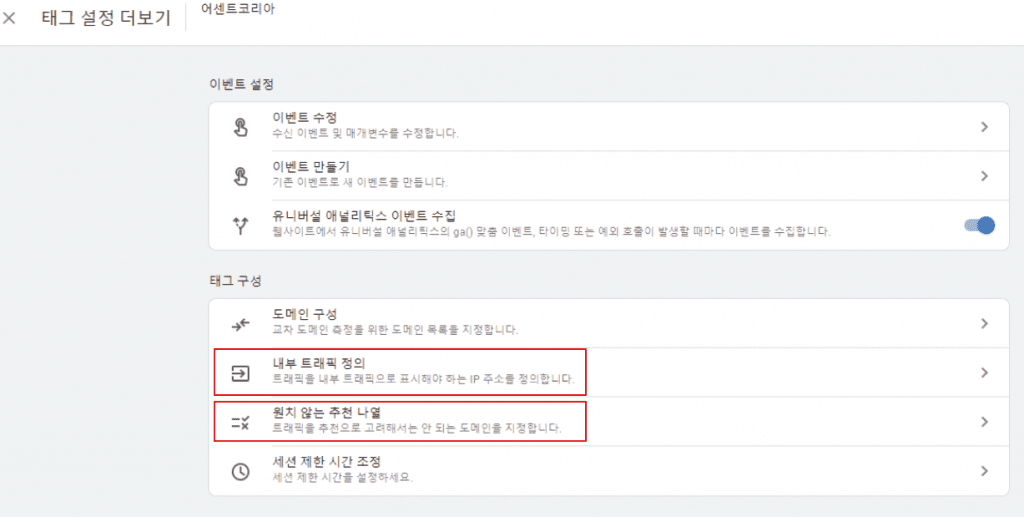
태그설정에서는 내부 트래픽 정의와 원치 않는 추천나열 (Referrer 제외) 이렇게 2가지를 설정할 것이다.
2-3-1. 내부 트래픽 규칙 만들기
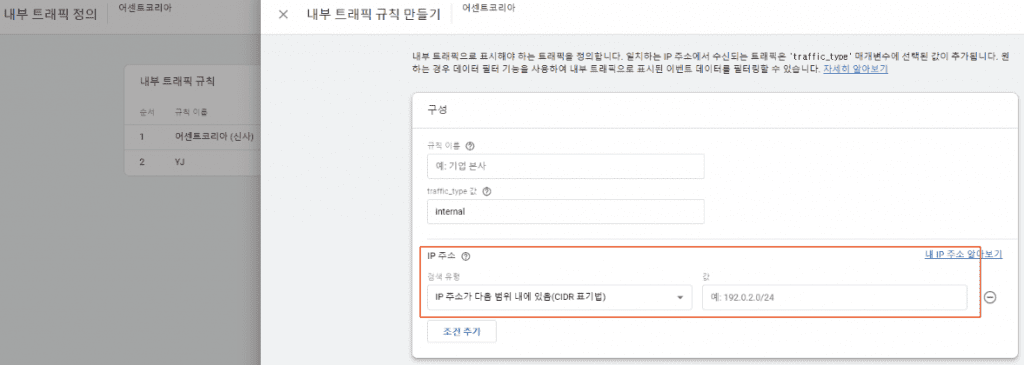
UA에서 내부 트래픽을 제외했을 때 보통 속성 단의 필터에서 제외하곤 했는데 이와 마찬가지로 GA4에서는 데이터 필터에서 내부 트래픽을 제거할 수 있다.
이 내부 트래픽을 제거하기에 앞서 어떤 IP주소를 제거할 건지 규칙을 정의하는 페이지고, 해당 페이지에서 내가 지금 사용하고 있는 IP주소를 입력해주면 된다.
(단, 내부 트래픽 규칙을 정의하는 곳이기 때문에 여기에 입력을 했다해서 내부 트래픽 제외를 활성화시킨 것은 아니다.
내부 트래픽 제외를 하는 페이지는 뒤에서 설명할 예정이다.)
2-3-2. 원치 않는 추천나열 (Referrer 제외)
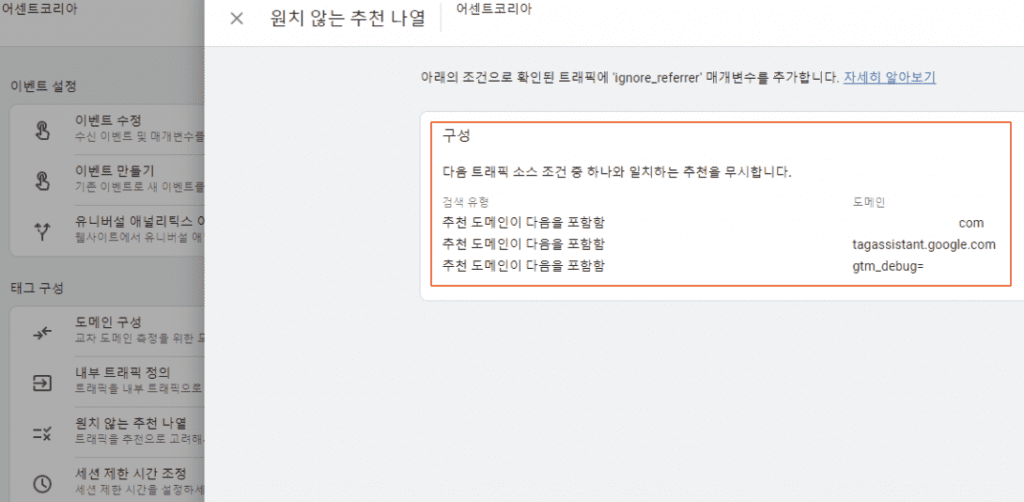
이커머스 산업에서 마케팅을 하는 분들이라면 특히 중요하게 봐야한다고 생각한다.
UA에서도 많이 경험해본 KG이니시스나 그 밖의 결제 페이지는 추천제외를 해주지 않으면 상관없이 Referrer로 잡히기 때문에 이럴 경우 데이터 분석을 함에 있어 잘못된 판단을 할 수 있게 만들 수 있다.
그렇기 때문에 필수적으로 세팅하는 것을 권장하며 예시로 보여준 이미지는 GTM으로 Event Tagging을 함에 있어 Debug모드로 테스트할 때 사용된 주소가 Referrer로 잡히지 않게하기 위해 세팅을 한 것이다.
3. 데이터 수집 사용설정
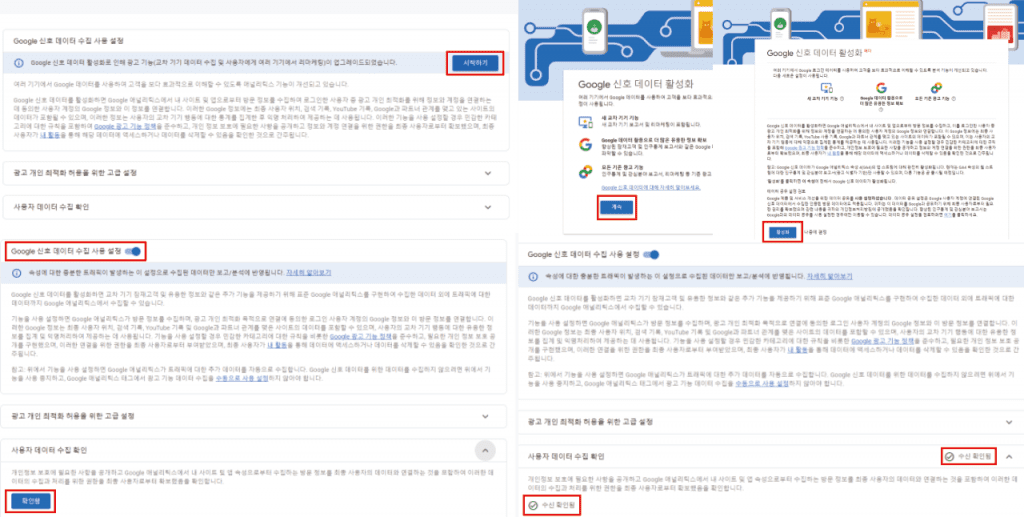
데이터 수집 세팅을 해줘야 GA4가 잠재고객 및 Google 정보, YouTube 기록 및 파트너 관계 사이트의 데이터 등을 수집하여 보여준다.
UA로 따지면 인구통계 보고서 활성화를 해줘야 잠재고객 데이터를 보여주는 것과 같은 이치이다.
위에 나와있는 이미지 방식으로 Google 신호 데이터 수집 사용설정 시작하기 → 활성화 클릭해준 다음 사용자 데이터 수집 확인을 확인함으로 클릭해주면 된다.
4. 데이터 보관 기간 수정
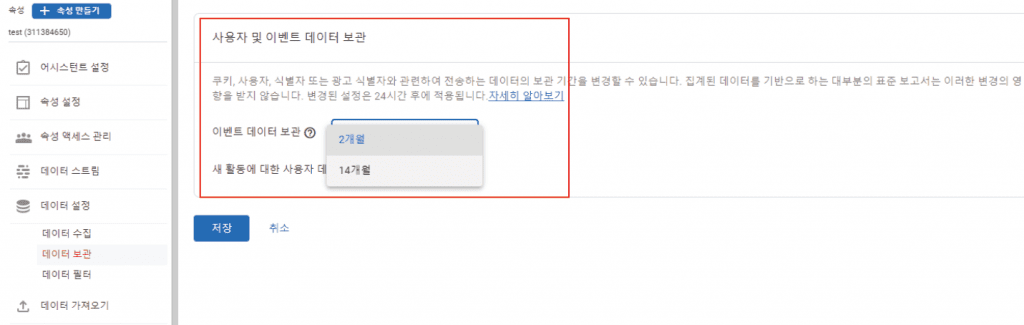
데이터 스트림을 모두 연결해 주었다면 다음으로 데이터 설정 → 데이터 보관에 들어가 이벤트 데이터 보관을 2개월에서 14개월로 바꿔준다.
앞서 GA4와 GA3 차이점에서 이야기를 했지만, GA4는 Event 기반으로 데이터가 쌓이기 때문에 이벤트 데이터 보관이라 명칭 되어 있고, 전년도 동 대비 기간 비교 등을 하기 위해선 14개월로 설정하는 것을 권장한다.
5. 데이터 필터 설정
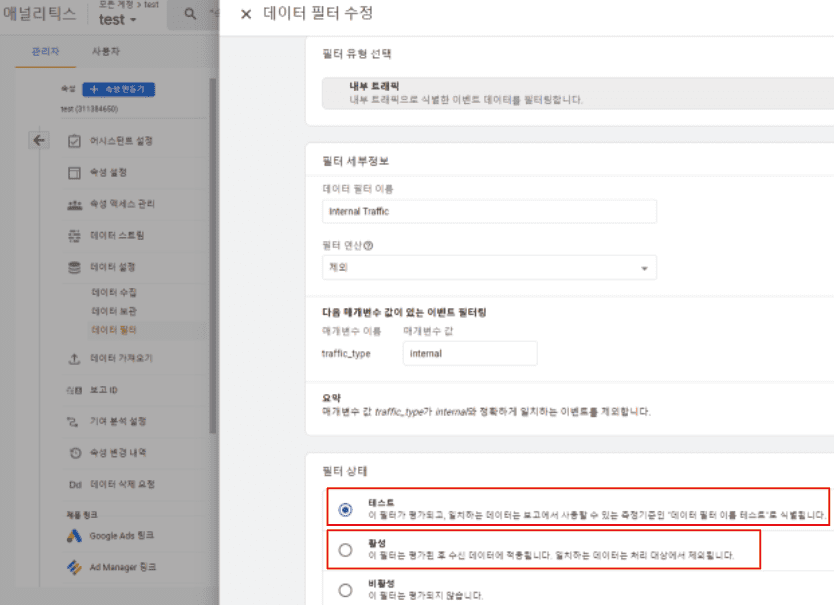
아까 위에서 내부 트래픽 규칙 만들기에서 지정한 IP주소가 담긴 internal이란 매개변수 값이 기본으로 잡혀있으며 필터 상태가 테스트로 되어있는데 내부 트래픽이 확실하게 잡히지 않는 것이 확인되었을 경우 활성으로 바꿔주면 된다.
이때 비로소 내부 트래픽 제거를 활성화하게 되는 것이다.
6. Google Search Console 연결 및 라이브러리 게시
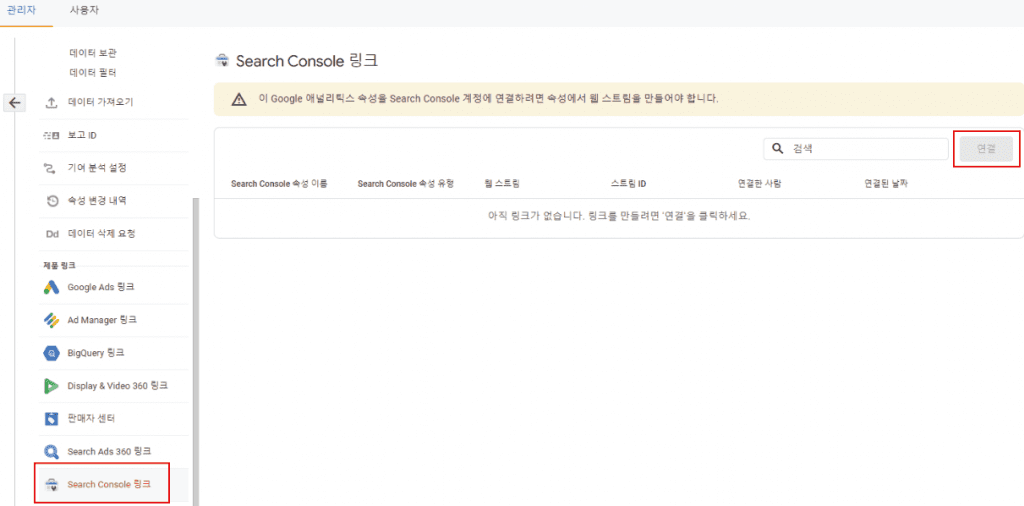
웹 페이지를 운영하는 마케터라면 Google Search Console을 미리 세팅했을거라고 생각한다.
세팅한 Google Search Console을 GA4에 연결을 시켜준다.
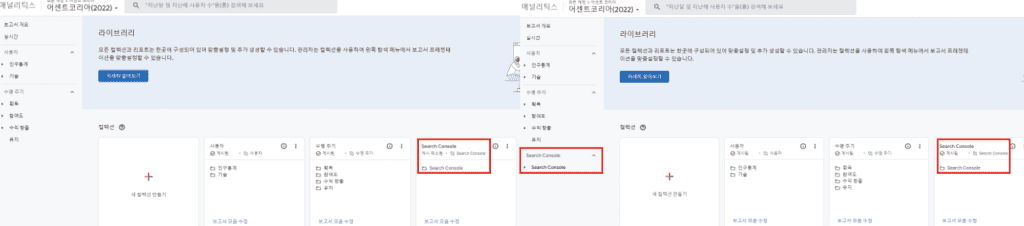
Google Search Console을 연결시켜줬으면 왼쪽 하단을 살펴보면 혼자 동떨어져있는 라이브러리라는 카테고리를 확인할 수 있다.
이 카테고리를 클릭하면 위와 같은 페이지 화면이 나오게 되는데 여기서 맨 오른쪽에 Search Console 박스 옵션을 클릭해서 게시하기를 눌러주면 원래는 획득, 참여도,수익창출,유지가 마지막이었다면 유지 다음에 Search Console 이라는 카테고리가 추가로 생성되게 된다.
(Google Search Console에서도 데이터를 확인할 수 있는데 왜 굳이 GA4에 연결을 해야할까?라는 질문이 있을 수도 있다. 연결을 하지 않을 때 볼 수 있는건 노출 수, 클릭 수, CTR, 게재순위 정도가 한계이지만 GA4에 연결을 한다면 각 페이지의 사용자, 참여 세션 수, 참여율, 평균 참여시간 등 추가적인 데이터를 면밀히 볼 수 있기 때문에 웬만하면 미리 연결시키는 것을 추천한다.)
7. 맞춤 측정기준 세팅(Term/Content)

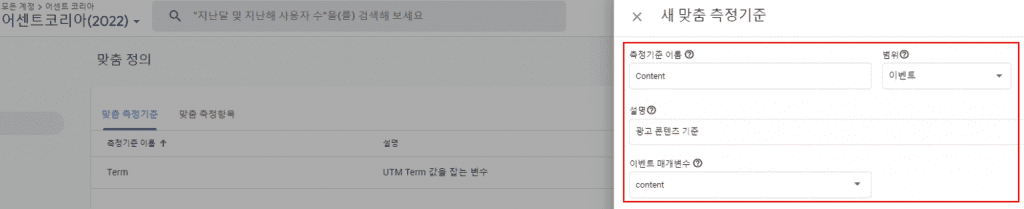
GA3에서는 기본적으로 측정기준에 광고 콘텐츠, 광고 키워드가 세팅되어있었지만 GA4는 소스(source)/매체(medium)만 있기 때문에 광고를 하는 사람들은 따로 측정기준을 만들어줘야한다.
다행히도 기본 매개변수 값이 Term으로 잡혀있는 것과 기존에 사용하고 있는 Utm_content에 적는 매개변수가 content로 알아서 잡히기 때문에 위의 이미지와 같이 이름 작성하고 이벤트 매개변수에 각각의 기준에 맞게 content, term을 입력하여 저장해주면 완성된다.
여기까지 GA4 초기세팅에 대해 간단하게 알아보았다.
GA를 사용하는 많은 마케터가 착각을 하고 있는 것 중 하나가 GA 코드를 세팅하면 그 자체로 데이터가 잘 쌓인 걸로 오해를 한다. 그러다 보니 여러 GA 계정을 봐도 실제로 분석하기 위한 데이터는 막상 없다보니 점차 잘 안보고 잊는 경우가 많고 광고 관리자만 더 집중적으로 보게 된다.
하지만 외부 유입을 위해 광고 운영에 심혈을 기울여 미디어믹스를 짜고 전략을 세우는 만큼 GA4는 내부 이동 흐름 등을 원활하게 하여 매출 or 서비스 이용이라는 목표를 위해 집중적으로 사용되어야한다.
뭐든 기초 공사가 제일 중요한 만큼 초기 세팅을 잘해 놓아야 향후 커스텀 이벤트 세팅, 교차도메인 측정 등 다양하게 데이터를 볼 수 있기 때문에 GA4를 지금 세팅하시는 분이라면 꼭 참고하여 세팅할 수 있길 바란다.