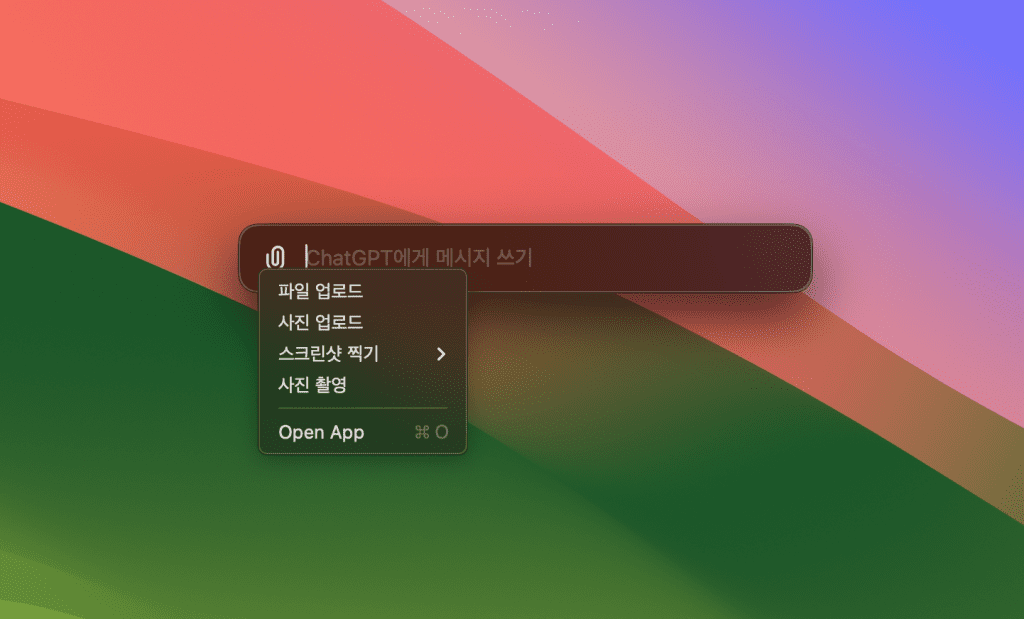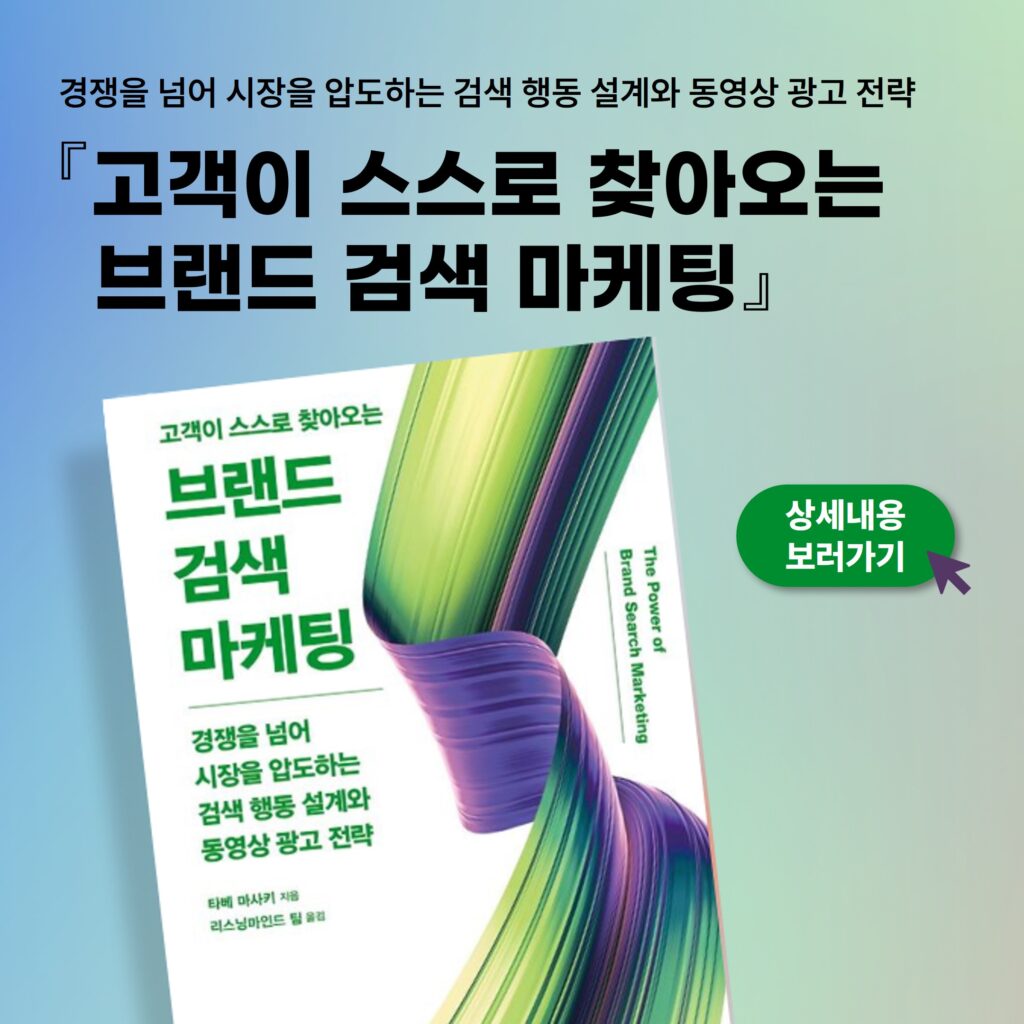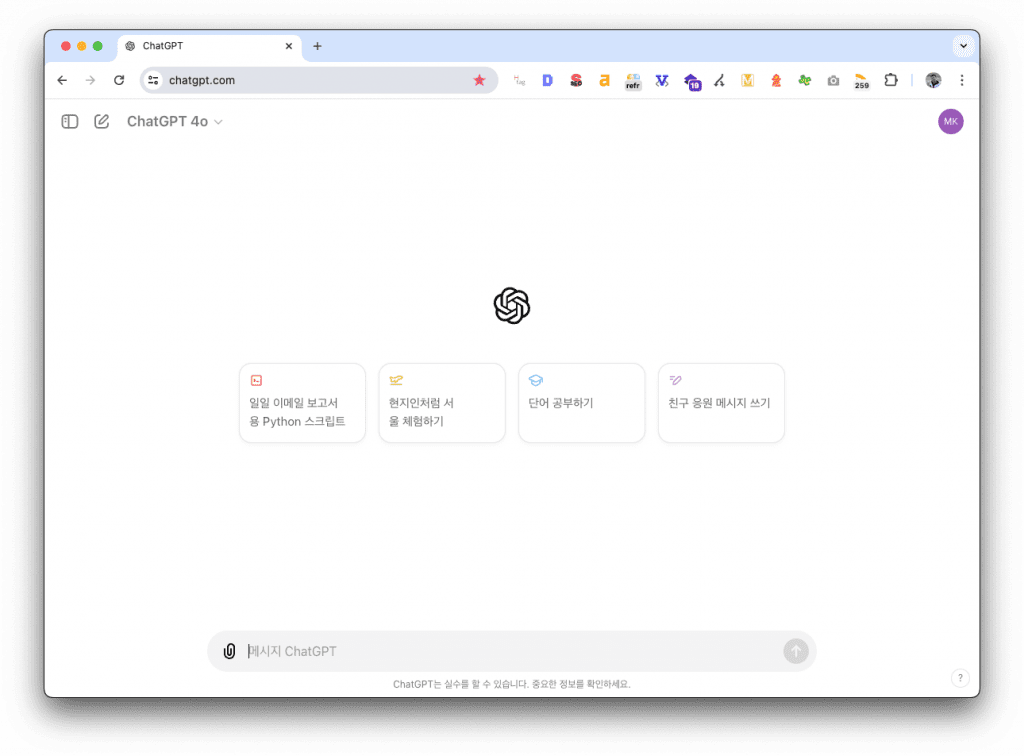
생성형 AI 서비스가 우후죽순 생기고 있지만 그럼에도 불구하고 핵심 기술을 갖추고 있는 Open AI의 ChatGPT가 시장을 주도하고 있는 것이 사실인데요. 오늘은 새로운 4o 모델 발표와 함께 출시를 예정한macOS 맥북 데스크톱 앱이 공식적으로 지원되어 다운로드 방법부터 활용 꿀팁까지 준비했습니다.
챗지피티 macOS 앱 설치 조건 및 방법
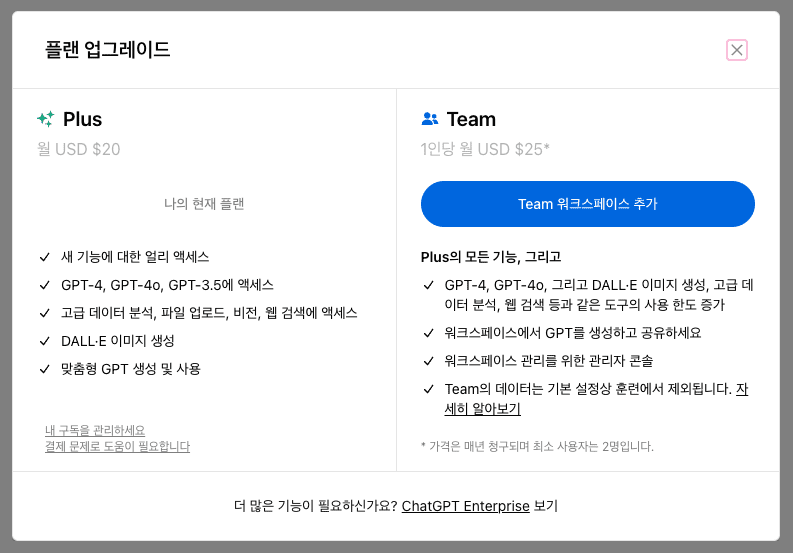
먼저 공식 앱을 다운로드 하기 전 204년 6월 10일을 기준으로 ChatGPT 맥북 앱을 사용하려면 유료 구독(Plus 플랜)을 사용해야만 합니다. 5월 초에는 플러스 사용자에서도 티어를 나누어 권한이 부여된 계정만 사용할 수 있었는데요. 현재는 대다수의 유료 구독 사용자가 사용 가능한 것으로 확인되었습니다.
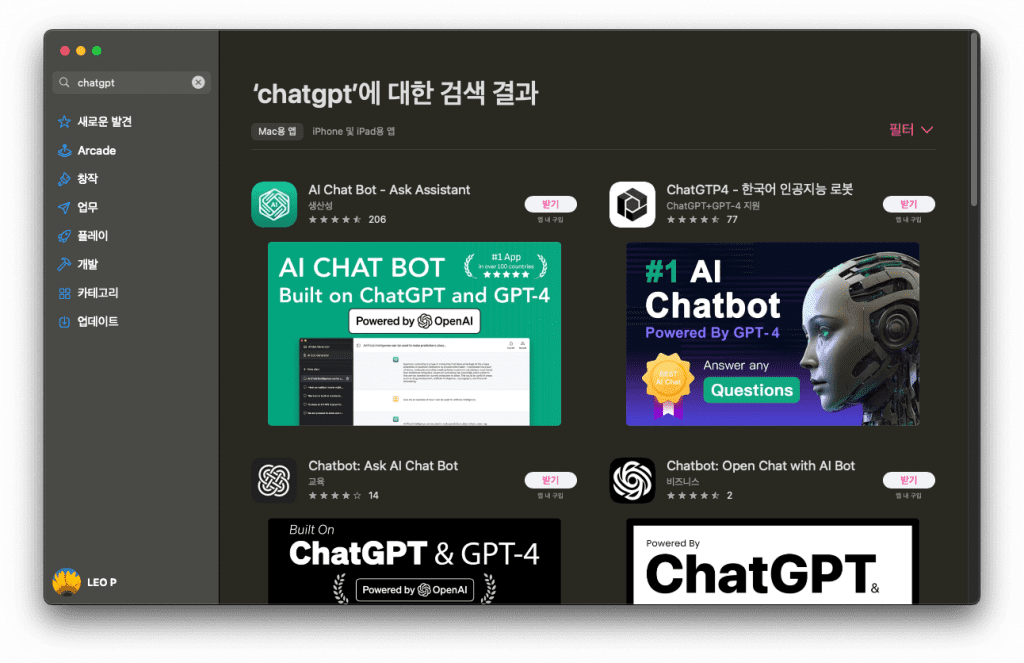
이어서 애플리케이션 다운로드입니다. 보통 macOS 앱을 공식적으로 출시했다면 App Store에 등록되기 마련인데요. ChatGPT macOS 공식 애플리케이션은 맥북 앱스토어가 아닌 Open AI 공식 홈페이지에서 다운로드 할 수 있습니다. 유사 애플리케이션 다운로드에 주의하시길 바랍니다.
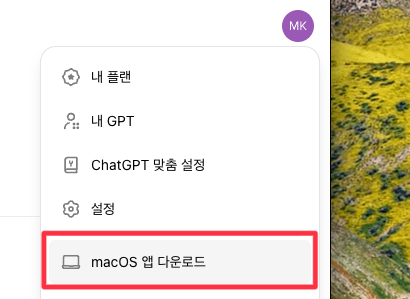
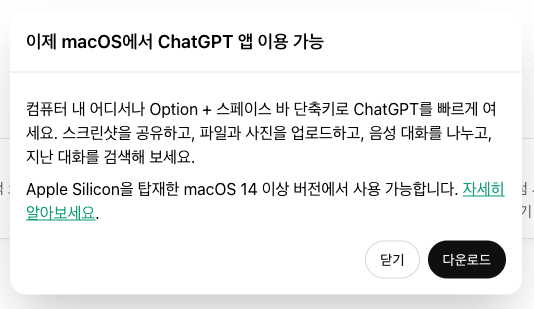
오픈 AI 공식 홈페이지에서 따로 분리된 Download 메뉴를 찾을 수 없어 당황할 수 있습니다. 그럴 경우 아래 링크 혹은 본래 브라우저 챗지피티 새로운 대화 창 화면 우측 상단에 위치한 프로필 아이콘을 눌러 macOS 앱 다운로드 버튼을 찾을 수 있습니다.
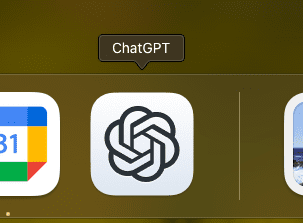
꼭 유료 구독을 사용하는 맥북 유저라고 해서 모두 사용 가능한 것은 아닙니다. 아래와 같은 프로그램 용량의 여유와 사용 환경이 갖춰진 상태여아 하니 참고하시길 바랍니다.
- Apple Silicon 탑재 Macbook
- macOS 14.0 이상 (Sonoma)
- 46.5MB 용량 여유 (설치 파일 용량)
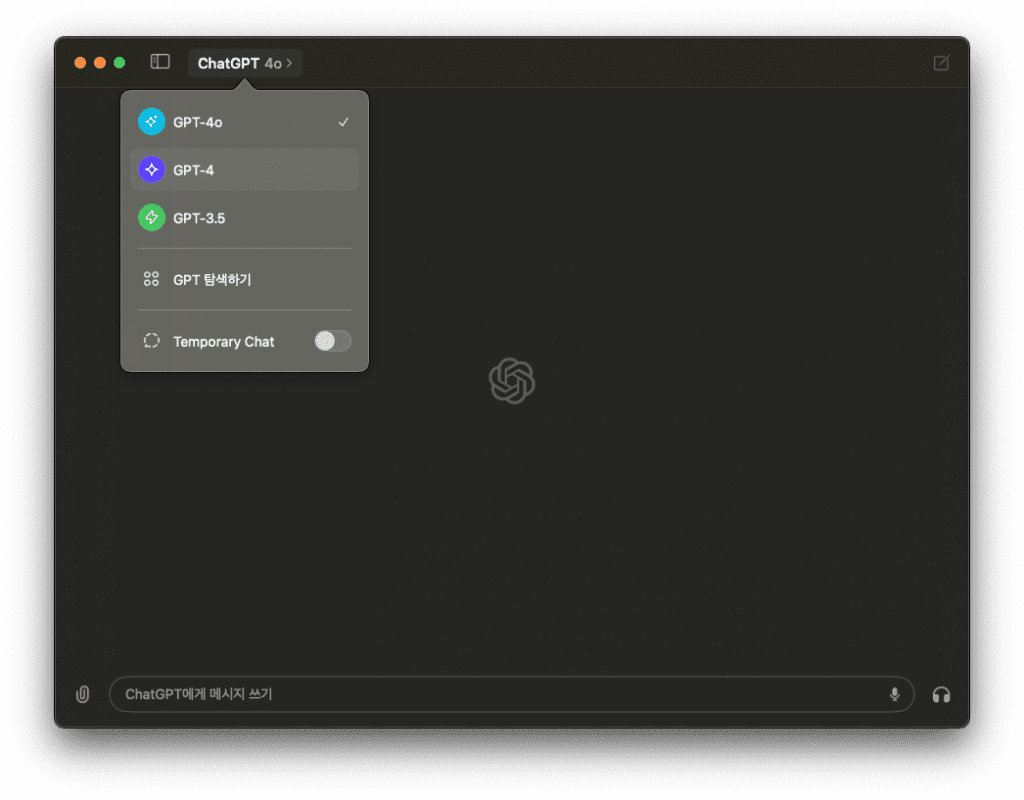
설치가 완료되면 런치패드에 애플리케이션이 추가되며 계정 로그인 이후 전과 동일하게 ChatGPT 서비스를 사용할 수 있습니다. 이제 굳이 번거롭게 Chrome, Safari와 같은 브라우저를 실행, 웹사이트를 접속하는 번거로운 절차를 거치지 않아도 되는 것인데요. 자, 그럼 여기서 맥 사용자들은 용량과 소프트웨어 업데이트까지 진행하며 공식 앱에서 사용할 수 있는 특별한 기능이 있는지 궁금할 수 있습니다. 결론은 ‘특별’까진 아니지만 접근성/편의성 측면에서 업그레이드된 것이 사실인데요.
단축키로 쉽게 부르는 ChatGPT
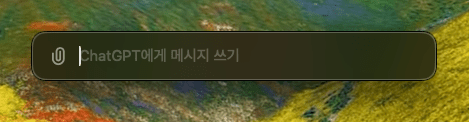
브라우저를 실행하고 앱을 클릭하지 않아도 Spotlight처럼 쉽게 ChatGPT를 활성화할 수 있습니다. 기본 단축키는 Option(⌥) + Spacebar 인데요. 스팟라이트가 Command(⌘) + Spacebar 임을 고려하면 동일한 매커니즘으로 편리하게 사용할 수 있습니다.
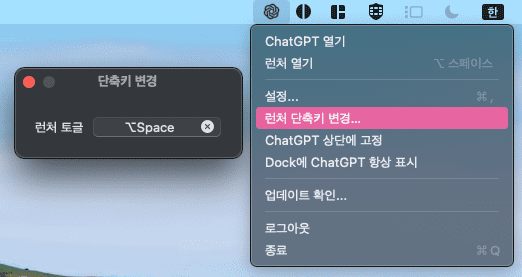
본인에게 맞는 별도의 단축키가 있다면 런처 단축키를 변경하는 것도 가능합니다. 상단 메뉴 막대에 위치한 ChatGPT 아이콘 -> 런처 단축키 변경을 눌러 원하는 단축키를 입력하면 됩니다.
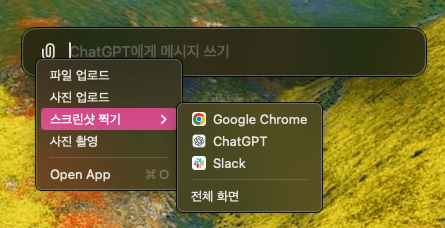
이어서 자세히 확인할 기능이지만 기존 Spotlight 기능으로 대체하기 힘들었던 사진/파일을 활용한 정보 탐색 또한 단축키 입력해 빠른 시간 내로 가능하다는 것이 장점입니다.
사진 & 스크린샷 첨부 기능
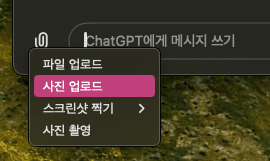
일반적인 메시지 입력을 통한 챗지피티 활용 방법을 뒤로하고 macOS에서 활용하기 좋은 첫번째 기능은 바로 사진/파일/스크린샷 업로드입니다. 특별히 스크린샷의 경우 캡쳐-파일 저장 절차를 생략하고 곧바로 특정 창 선택 -> 업로드로 이어져 시간을 단축시킬 수 있는데요. 정보 탐색에 용이하게 활용할 수 있습니다.
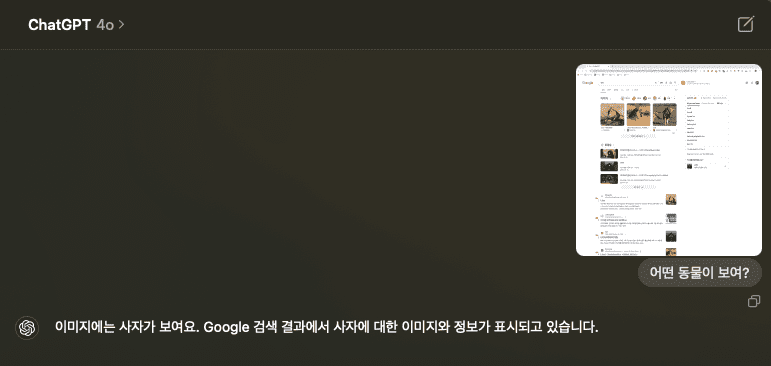
예시로 구글 브라우징 중 검색 결과 화면을 그대로 스크린샷을 통해 특정 정보를 인식할 수 있는지 물어봤는데요. 이미지부터 텍스트까지 정보를 인식하며 서칭을 더욱 유연하게 진행할 수 있었습니다.
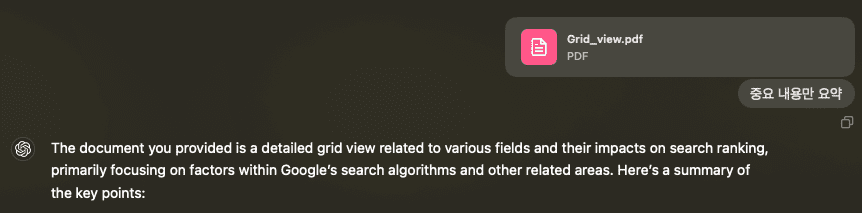
이외에도 PDF, DOCX, XLSX와 같은 문서를 업로드 해 주요 내용을 요약하거나 엑셀의 경우 함수와 같은 복잡한 식, 과정을 텍스트로 쉽게 명령해 원하는 파일로 출력하는 것도 가능한데요.
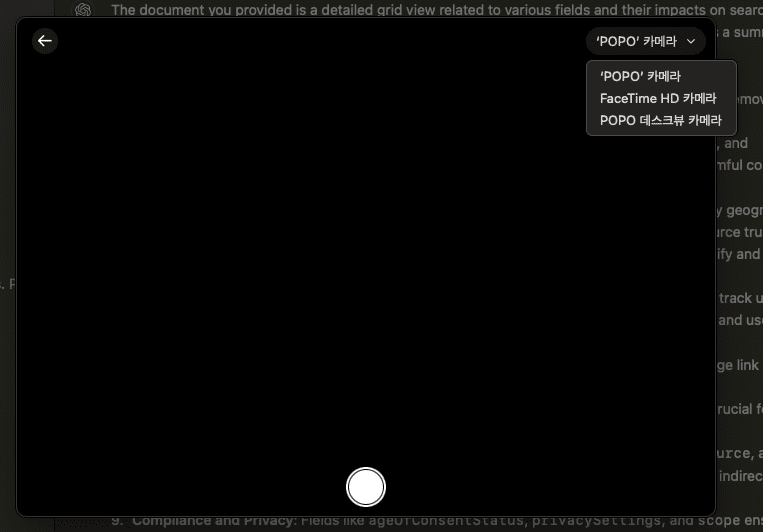
맥북의 내장 카메라를 활용해 즉시 문서, 물체를 촬영해 정보를 얻는 것도 유용합니다. 데스크뷰를 활용해 책상 위에 있는 문서를 촬영하거나 애플 연속성 기능을 활용해 Apple 계정으로 연동된 아이폰 카메라 촬영도 가능하니 시도해보시면 좋을 것 같습니다.
타이핑이 귀찮다면 음성으로 : ChatGPT 음성모드
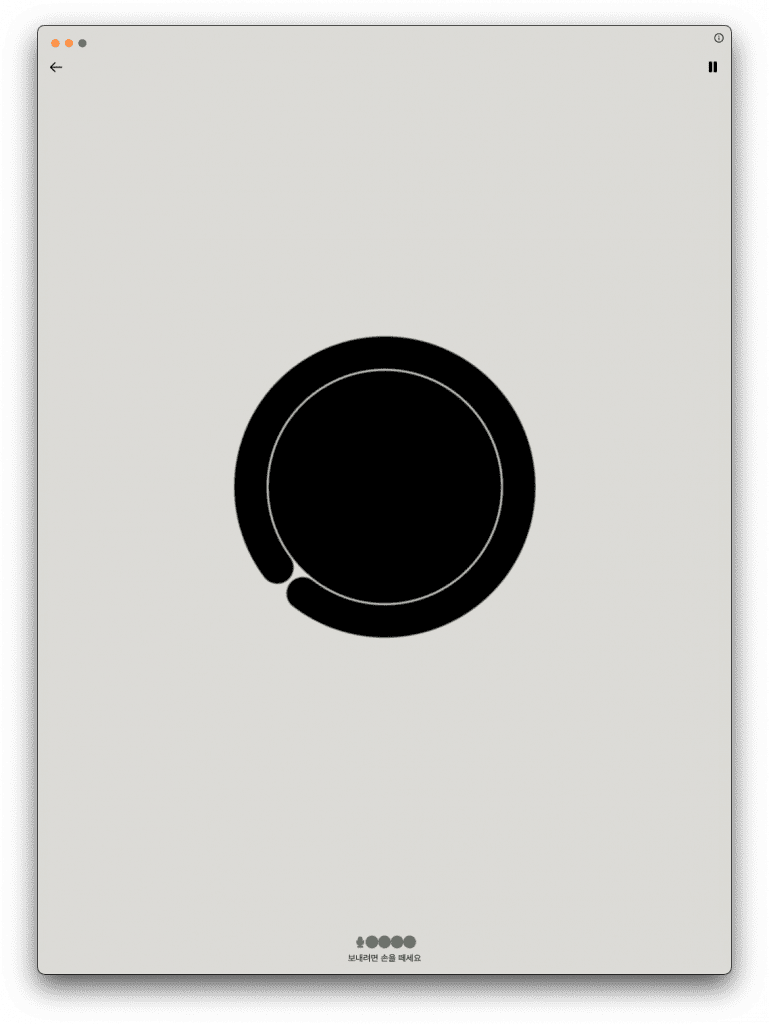
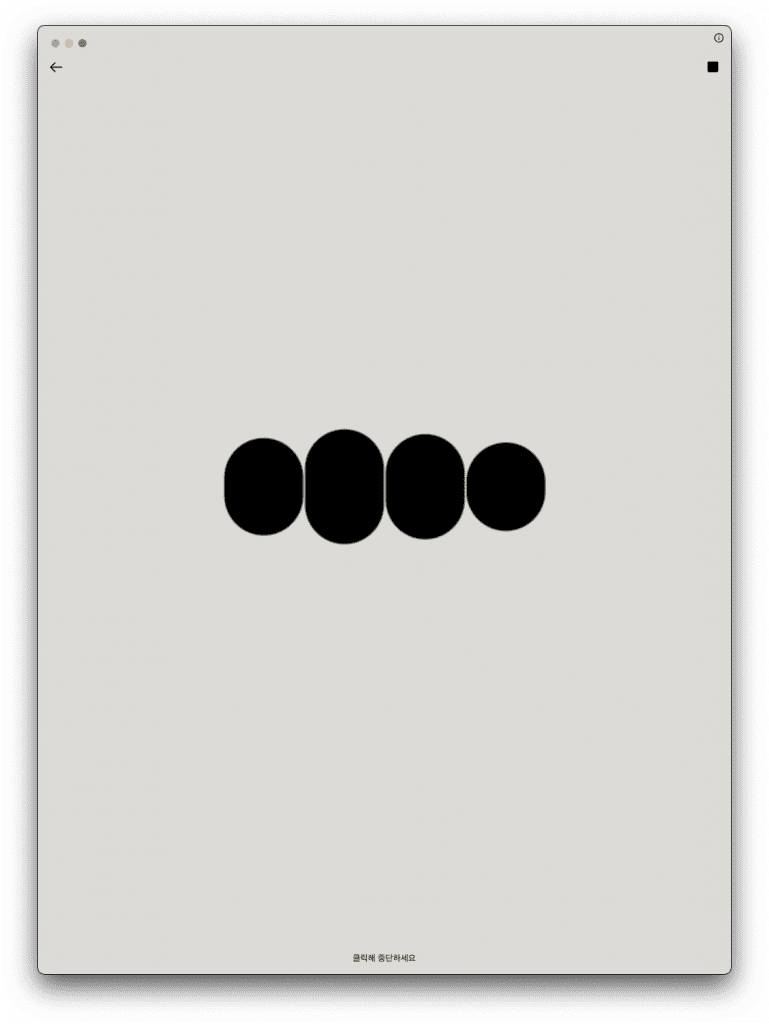
마지막은 음성모드입니다. 4o 발표 당시 카메라를 통해 자연스럽게 ChatGPT와 대화하는 모습이 화제가되었는데요. 아직까지 화상모드를 지원하고 있지 않지만 음성으로 자연스럽게 대화를 주고받을 수 있습니다. 메시지 입력 창 우측 헤드셋 아이콘을 눌러 활성화할 수 있는데요.
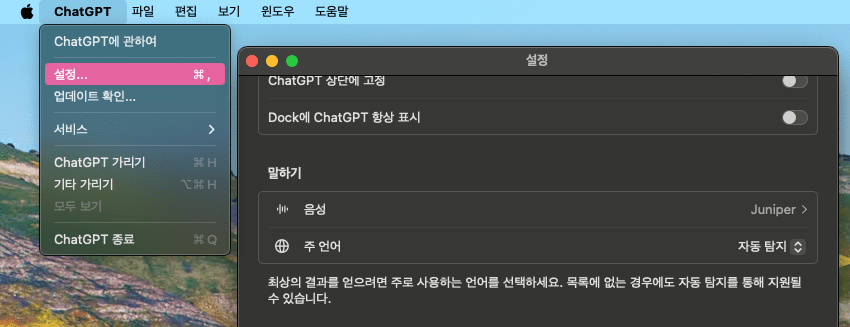
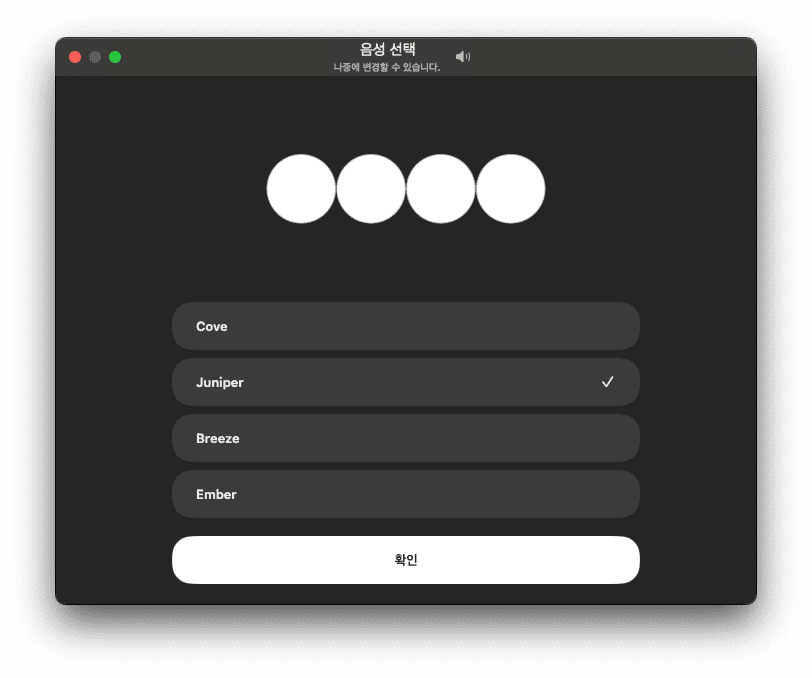
기본적으로 설정된 목소리가 마음에 들지 않을 경우 아래와 같은 절차로 음성을 선택할 수 있습니다. 여기서 한가지 이슈는 기존에 사용 가능한 Sky 음성이 제외되었다는 점인데요. 영화 <Her>에 나오는 AI 챗봇의 성우인 스칼렛 요한슨과 유사하다는 이유로 비활성화된 상태입니다.
- 설정 -> 말하기-음성(Cove / Juniper / Breeze / Ember)
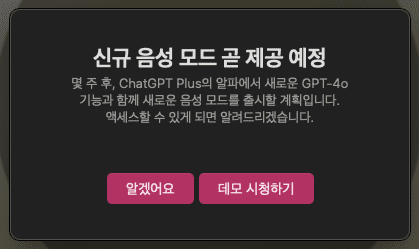
이렇게 운영체제에 맞는 데스크톱 앱 출시는 ChatGPT의 접근성을 더욱 높일 것으로 기대되는데요. Windows의 경우 24년 연말에 출시될 예정이며 앞서 언급한 화상 모드를 비롯한 신기능 추가 업데이트도 진행될 예정이니 지켜보면 좋을 것 같습니다.